מעוניינים להחליף סיסמה? לשנות את שם הרשתות? לכבות או להדליק את ה-WIFI?
הכנו לכם מדריך שיעזור לכם לנהל ולהגדיר את רשת ה-WIFI הביתית שלכם.
בשלב הראשון נוודא כי הראוטר פועל ומחובר לאינטרנט, ע"י בדיקת הנורות הבאות:
- POWER
- PON
- INTERNET

במידה והראוטר לא מחובר, תוכלו להיעזר במדריך זה
כעת, נחבר מחשב או מכשיר נייד אל רשת ה-WIFI.
במידה ואינכם יודעים מה שם הרשת, ישנן שתי אפשרויות:
1. עמדו צמוד לראוטר ובחרו את רשת ה-WIFI החזקה ביותר.
2. חברו מחשב לראוטר בכבל רשת.
סיסמת ההתחברות הראשונית (לרשת WIFI שלא הוגדרה בעבר) היא 12345678.

אם אינכם רואים כלל את רשתות ה-WIFI, לחצו לחיצה ארוכה על כפתור ה-WIFI שנמצא בצידו השמאלי של הראוטר.
תוכלו להשתמש בכפתור זה בכל פעם שתרצו לכבות או להפעיל את רשתות ה-WIFI, אך שימו לב כי הראוטר ימשיך לספק אינטרנט בחיבור קווי.
כדי לדעת שה-WIFI עובד, נבדוק האם נורות 2.4G ו-5G מאירות בירוק.

כעת נהפוך את הראוטר ונביט על סעיף WEB Access שעל המדבקה.
נפתח דפדפן במחשב או בנייד ובשורת החיפוש נכניס את הכתובת ה-IP מהשורה IP Address.

ייפתח לנו ממשק ניהול של חברת HALNY.
אם הממשק לא נפתח, כנראה אתם לא מחוברים לאינטרנט.
נכניס את שם המשתמש והסיסמה כפי שמופיעים על המדבקה ונלחץ Login.
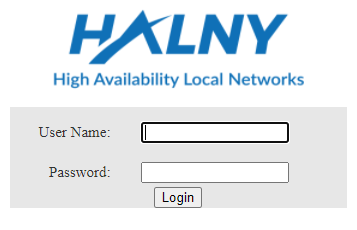
כעת, נלחץ על כפתור NET בשורה העליונה במסך, ואחריה בשורה השנייה על WLAN 2.4G ע"מ להגדיר את רשת 2, או על 5G ע"מ להגדיר את רשת 5.
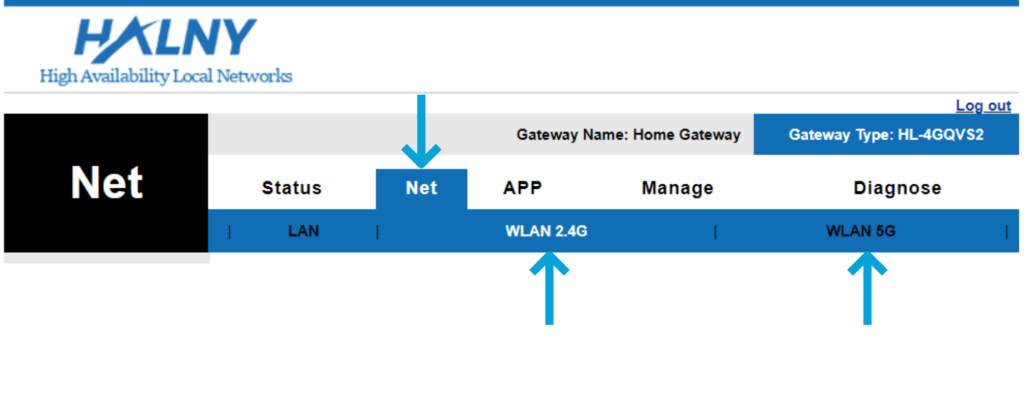
נוודא כי הרשת פועלת ע"י לחיצה על activated בשורה הראשונה (Enable Wireless).
בשדה SSID נזין את שם הרשת הרצוי (אותיות באנגלית ו/או מספרים, ללא רווחים).
רצוי ששמות שתי הרשתות יהיו שונים. אנו ממליצים לציין בשם הרשת 2 או 5 בהתאמה.
בשורה התחתונה, בשדה WPA Pre-Certification Shared Key נגדיר את הסיסמה הרצויה (על הסיסמה להיות באורך 8 תווים לפחות, ניתן להשתמש במספרים, סימנים או אותיות גדולות/קטנות באנגלית).
כעת נלחץ בתחתית המסך על כפתור OK, ובכך נשמור את השינויים שביצענו.
הקפידו לא לעבור להגדרות הרשת השנייה לפני ששמרתם את השינויים שביצעתם).
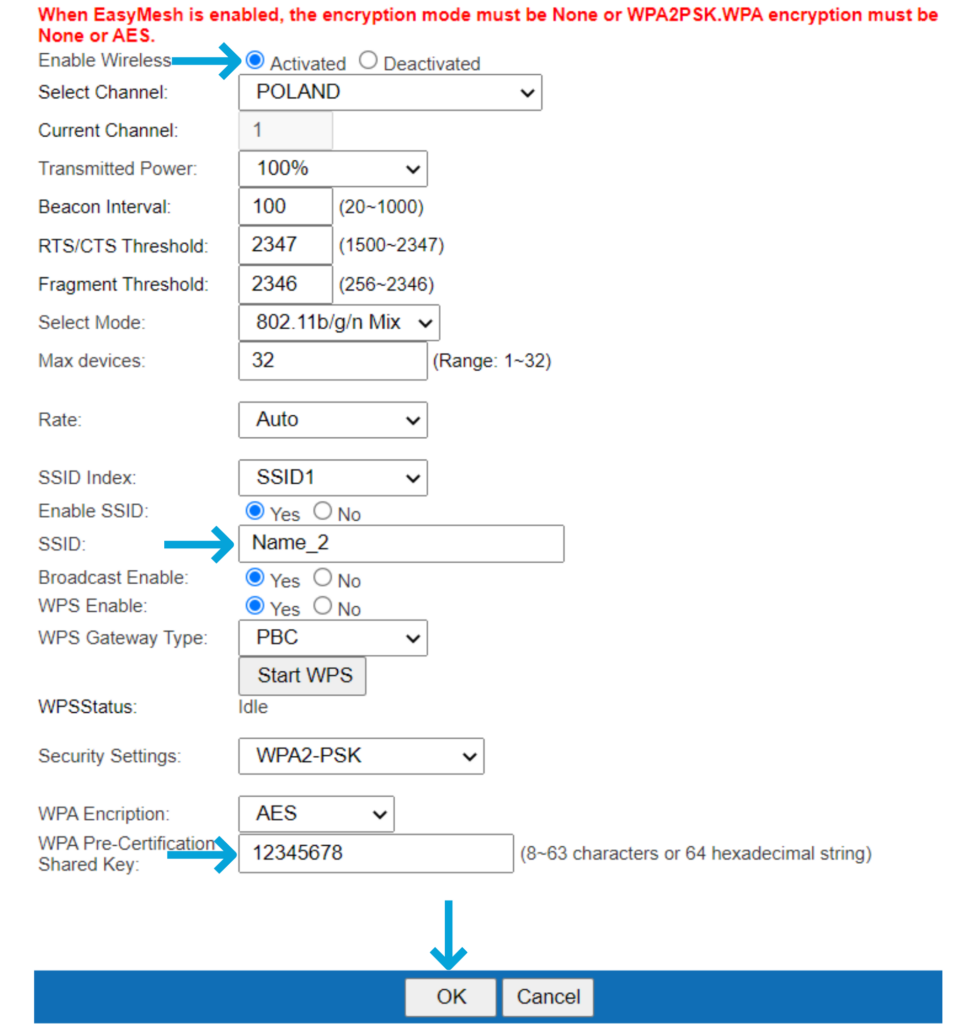
סיימנו!
זכרו כי במידה ושיניתם את שם המשתמש או את הסיסמה, תאלצו להתחבר
מחדש מכל המכשירים שברשותכם.
למה יש לי שתי רשתות?
לא הסתדרתם? לא נורא!
פנו אלינו בשיחת טלפון למספר 077-470-7900 או שלחו הודעת WhatsApp ונשמח לסייע לכם!
מדריך הגדרת ראוטר
בדיקת מהירות
בדיקת כתובת IP
חזרה לשירות ותמיכה




